インターネットFAX【eFax】を実際に1年使ってみましたが、その利用方法などを紹介しています。
フリーランスでノマドワークが基本の私は、これまでファックスと言えばコンビニFAXが基本でした。
年間を通すと経費もバカにならず、かといって、いまさら固定FAXを導入するのも・・・
で、ふと「ネットでFAXは?」と検索して見つけたのが【eFax】でした。
このページの結論ですが、はっきり言って【eFax】は便利で、おすすめです!
フットワークがよく、サブスクでコスト的にも助かってます。
【eFax】をおすすめしたいなと思うのは、たとえば、
- これまでコンビニのFAXに頼っていた人
- 固定のFAXの経費を削減したい人
- テレワークや自宅での働き方が増えてきた人
【eFax】はeメールのメーラーと同じように使えて、手元にあるパソコン、スマホからいつでもどこでもFAXの送受信と原稿の確認が可能です。
スマホの専用アプリも充実してますよ。
【eFax】は数分もあれば使える状態になりますので、試しに1枚ファックスしてみては?

もくじ
まずは「eFax」の基本情報を確認!

| ※料金は全て税込 | インターネットFAX「eFax」 | |
|---|---|---|
| お試し利用キャンペーン | 30日間・フル利用で完全無料 | |
| 送信機能 |  国内・海外46ヶ国 |
|
| 受信機能 |  国内・海外 |
|
| FAXの転送機能 |  メールに変えての転送も可能 |
|
| 基本料金 | 月額1,650円~ ※初期登録費:1,100円(お試し後) |
|
| 1,650円でFAX可能な枚数 | 送信:150枚 受信:150枚 |
|
| FAX1枚あたりの単価 | 送受信合算:@5.5円 送信のみ:@11円 |
|
| 追加料金 | 追加1ページあたり@11円 (超過分は預託金1,100円~から消化) |
|
| アプリが使える(スマホ) |  |
|
| 登録可能なメールアドレス数 | 1契約あたり5個 | |
| ファイル形式 | ●【送信】PDF、Word、Excel、PowerPoint、プレーンテキスト、リッチテキスト等多数、画像も対応(GIF、JPG, JPEG、TIF, TIFF、PNG等) ●【受信】PDF、TIF |
|
| 原稿への書き込み | 画像や手書き(指やタッチペン)、テキストの打ち込みが可能 | |
| フリーダイヤル0120・ナビダイヤル0570 |
 |
|
| FAXの発信元の電話番号 |
全国の市外局番が利用可能(全国共通050、47都道府県56ヶ所の市外局番、世界46カ国3,500都市のFax局番が使える) ※好きな番号は選べない |
|
| 会員登録 | 必要 (お試し後終了後に【本人確認】資料を提出) |
|
| FAX専用回線・機器・ソフト | 必要なし (電子メール、webページ、もしくはアプリで送受信) |
|
| 支払い方法 | ●クレジットカード ●銀行振込 ●口座振替 |
|
| 利用者実績 | 世界1,200万件以上 国内利用者数5.5万件突破 |
|
| 公式サイト | https://www.efax.co.jp/ | |
| 運営日本法人 | j2 Global Japan 有限会社 東京都千代田区鍛冶町2丁目2番2号 |
|
eFaxの基本的なスペックを上表で整理してみました。
注目のおすすめポイントは3つ。
- 安い!
- いつでも、どこでも
- 地場のFAX局番が使える
eFaxの料金設定は業界の中でもお得で、特に他社比で送信の場合の料金が安いです。
他社でよくあるのは受信料が安い一方で、送信料が高い設定になっていたりします。使い方次第ではありますがeFaxの料金設定はバランスが取れていると評価してよいと思います。
またeFaxは、ネット環境さえあれば、いつでもどこでもFAXの送受信が行なえます。PCも普通のブラウザーやメーラーで、スマホなら専用アプリが超便利!ビジネスのフットワークが軽くなりますよ。
さらに、SOHOなど個人事業主などにおすすめな点ですが、eFaxではFAX番号の局番を全国47都道府県56ヶ所の市外局番を選んで設定できます。少しでも自社の信用度を上げたい時には、こういった番号の選択肢はありがたいですね。
先にeFaxについて、あまりおすすめできない利用スタイルについて書いておきますね。
- 大量のFAX受信がメイン
- 一斉送信など大量のDM送信
- データ容量の大きい原稿の送受信
上でも書きましたが、eFaxの料金設定は大量受信を想定していません。
また一般にメールアドレスの添付ファイルに制限があるように、eFaxは大容量の送受信には向いていません。
こういった利用を想定している場合は、他社サービスのほうがおすすめかもしれないので、下で紹介していますのでそちらも参考にしてみてください。
eFaxの基本的な魅力は「送受信いつでもどこでも」ですが、
もちろん
- 固定のFAXの経費を抑えたい
- FAXのたびの“手書き”にウンザリ
といった場合にもオススメです。
もし現在、固定FAXで毎月の経費(回線、機器リース料、用紙・インク代等)を少しでも削減したいなら、固定からeFaxに代えてみるだけでも効果は大きいと思いますよ。
eFaxならネット内で完結。原稿を紙で出力したり、送信連絡票を手書きしたり、という面倒がなくなります。
eFaxの登録方法から送信までの使い方を3ステップで解説!

eFaxの申し込みから、実際にFAX送信までのステップを解説します。
まず、eFaxの申込方法はとても簡単です。
公式サイトでは「30日無料トライアル 2分でお申込み」と書かれていますが、私が申し込んだ時には管理画面にログインするまで5分もかからなかったと思います。
ちなみに、eFaxでは登録したメールアドレスしかFAXで使えませんのでどのメルアドを使うか事前に決めておくとよいでしょう。
チームや案件ごとに使い分けできますね!
では、eFaxの申し込み~送信まで、を解説しますね。
申し込みまでのスピードアップのために、手元にクレジットカードを用意しましょう!
ステップ1:eFaxの公式サイトで申し込む
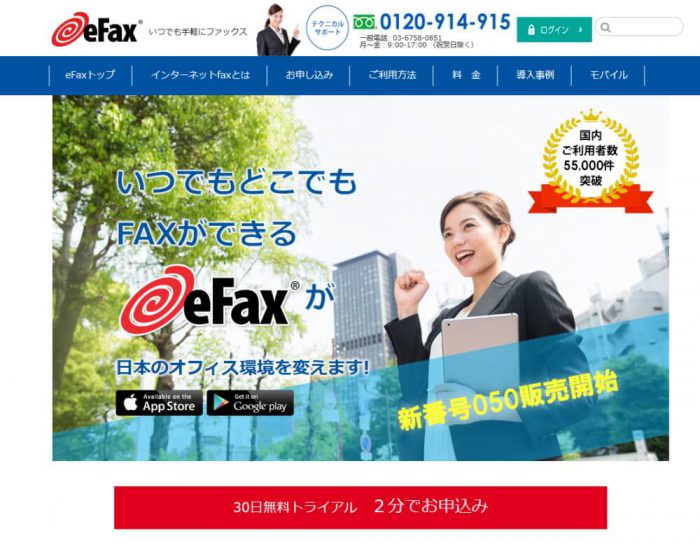
eFaxの申し込みは、以下の公式サイトへアクセスしてください。
→ https://www.efax.co.jp/
誘導に従って「申し込みフォーム」のページ(下図)に移動して諸情報を入力しましょう。
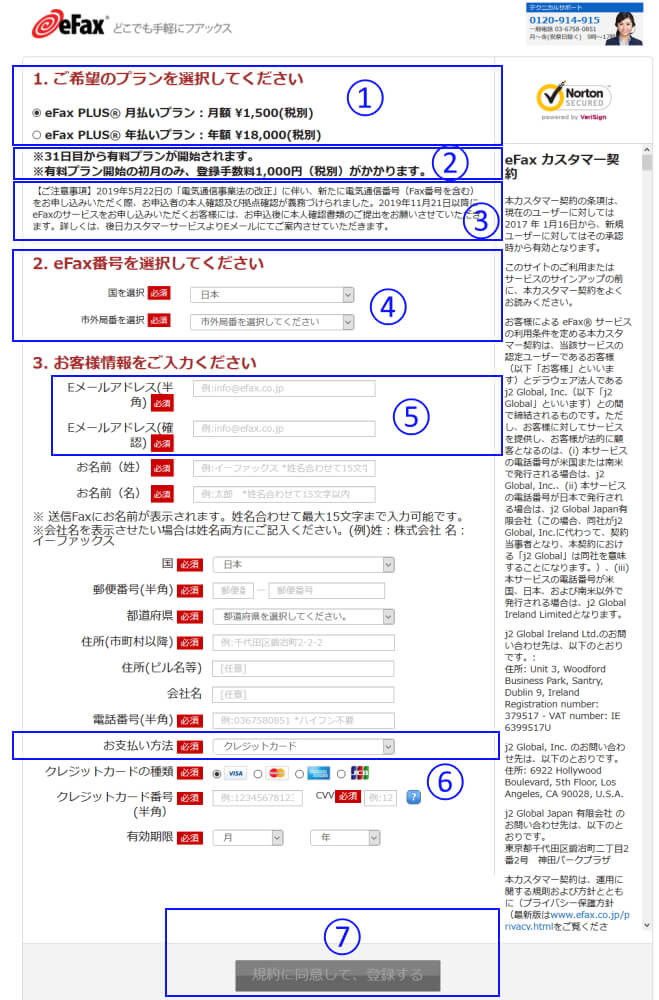
上図で番号を振りましたので順番に解説しますね。
ちなみに、すぐにFAXで使いたい場合は、支払い方法はクレジットカード払いの一択です。
- 希望のプランを選ぶ。2つありますが、月払いと年払いの違いだけで年払いの割引は無し。
- 初期の登録手数料の注意書き。お試し利用が終わった31日めから初回の利用料とともに登録基本料1,100円の支払いが発生。
- 本人確認の書類提出の注意書き。法律に従ってパスポートなどの「本人確認書類」の提出が求められる(お試し終了後)。
- 希望の市外局番を選ぶ。選択肢が表示される。(※下で詳しく)
- Eメールのアドレスを入力。FAX送信指示、受信用としての登録、単なる連絡用ではない。後で最大4つ追加可。
- 支払い方法の選択。クレジットカードか銀行振込・口座振替が選べる。クレカ以外は書類の郵送やり取りが必要、すぐに利用はできない。
- 申し込みボタン
④の市外局番を選ぶ部分について
FAX発信元で希望するエリア名を選ぶとFAX番号の候補が表示されます。
たとえば下図のように千葉を選ぶと、千葉の市外局番(043)を付けたFAX番号の候補が表示されます。
全国共通の(050)も選ぶことができます。
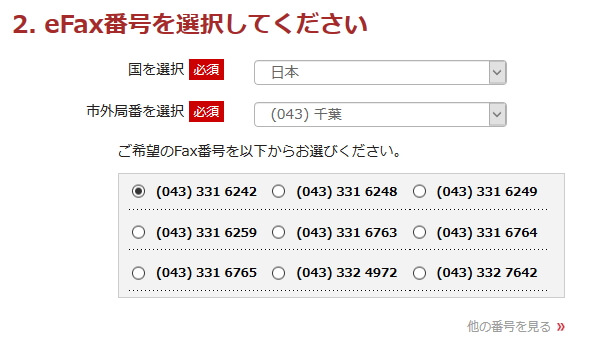
市外局番に続く数字は希望することはできません。
少しでも語呂や語感のよい番号を選びたい場合は、上図右下の「他の番号を見る」をクリックすると候補番号を変えることができます。
ちなみに、FAX番号は1契約あたり1つしか発行されません。番号を追加したい場合は別途契約が必要ですが、同じアカウント内で管理することができます。
eFaxの申し込みはスマホからでも可能ですが、入力要素も多いのでパソコンから行うことをおすすめします。
ステップ2:登録完了メールを確認する
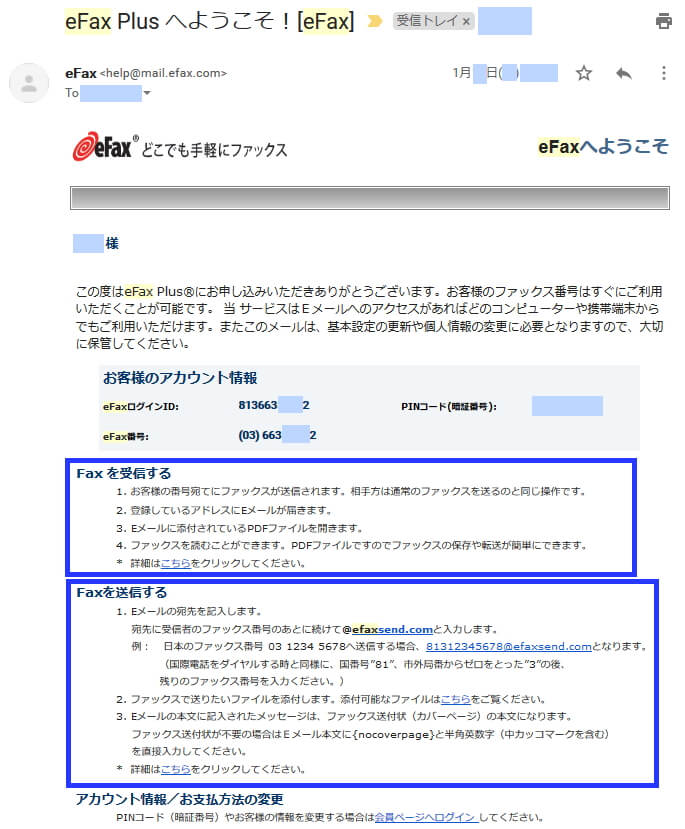
申し込みページの入力フォームを埋めて登録ボタンを押すと、返信されてくるのが上図の登録完了の連絡メールです。
(たぶん、すぐに送られてくると思いますので、届いていないようでしたら、迷惑メールフォルダも確認しましょう)
登録完了メールには以下の4つの情報が入っています。
- 自分のFAX番号
- アカウントページ(web)へのログインや送受信に必要なIDとPIN番号(暗証番号)
- FAX受信の方法(eメール利用の場合)
- FAX送信の方法(eメール利用の場合)
わたしの場合は、割り当てられたFAX番号(「eFax番号」)は東京(03)663*-***2です。
②のIDとPIN番号(暗証番号)はログインする場合、スマホのアプリの設定時、あるいは解約時に必要となります。
無くさないようにしましょう。
eFaxのFAX送受信のツールとしては
- Eメール(普段使いのメーラー)
- Webのアカウントページ内
- スマホのアプリ
という3つの選択肢があります。
まずは、手っ取り早いメールでの送信方法から紹介していきますね。
(※②Webのアカウントページ、③スマホなどのアプリでの送受信については下の別章で解説しますね)
ステップ3:Eメールを使ってFAX送信を指示する
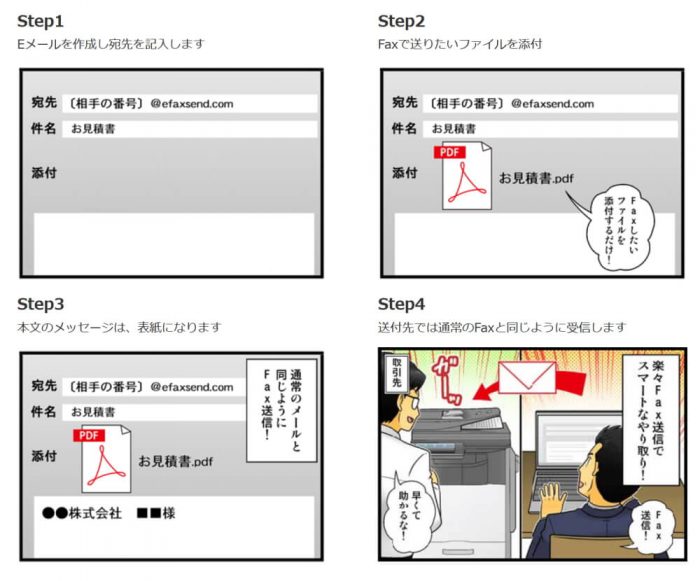
eFaxのメールによるFAX送信の設定は、ふだんメールを使っている人ならとても簡単です。
規定形式で作られたメールアドレス宛に、原稿データを添付して送信するだけです。
基本的には上図のステップのとおりですが、少し解説を付け加えますね。
メールアドレスの作成方法
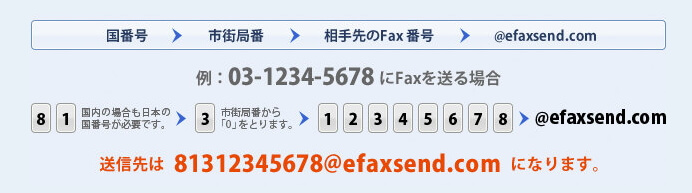
送信先のメールアドレスですが、共通ドメイン「@efaxsend.com」の「@」の前に、送信先のFAX番号を置きます。
ただし、eFaxは全世界で展開しているので、日本国内宛は国際電話番号の「81」を付けて書き換えます。
「@efaxsend.com」の前に日本の国際電話番号「81」をおき、最初の「0」の除いた「3(1234)5678」を合体させます。
メールアドレスは
81312345678@efaxsend.com
となります。
添付できるFAX原稿の種類
| 貼付可能なドキュメントタイプ | 対応バージョン | 拡張子 |
|---|---|---|
| Adobe PDF | 全バージョン | |
| Microsoft Word | DOC, DOCX | v. 97, 2000, 2003, 2007 |
| Microsoft Excel | XLS, XLSX | v. 5, 95, 97, 2000, 2003, 2007 |
| Microsoft PowerPoint | PPT, PPTX | v. 4 and above |
| Compuserve Graphics Interchange Format | GIF | GIF87a, GIF89a |
| JPEG Joint Photography Experts Group | JPG, JPEG | All Version |
| Tagged Image File Format (TIFF) | TIF, TIFF | All Version |
| Portable Network Graphics (PNG) | PNG | All Version |
eFaxでファクス送信できるデータの種類は多岐(上表)にわたっています。
ただし、添付ファイルについては注意点が3つあります。
- カラーであってもモノクロPDFに変換されて送信される
- 不定形サイズは、相手先の出力設定に合わせてA4等に縮小される
- 大容量のデータは時間がかかったり、不達の可能性が増える
eFaxに限らないと思いますが、FAXでは基本的にA4などの定形データで、容量も小さめの状態で送るようにしましょう。
FAX送信状の作り方
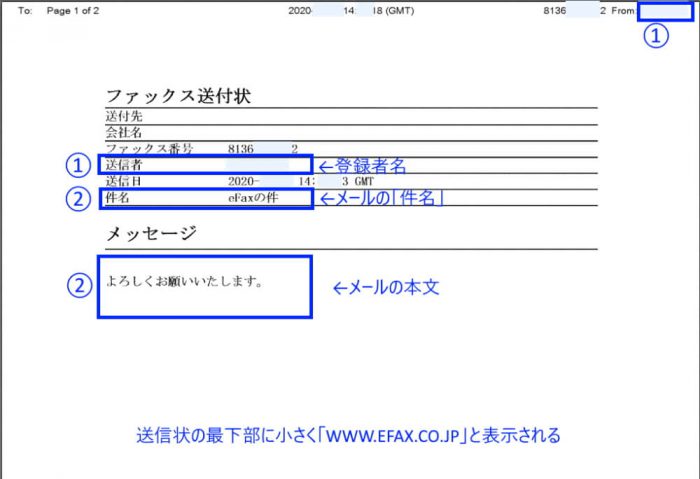
上図は、私がFAX送信した際に、実際に作られたFAX送信状の画像です。
②の「件名」「メッセージ」は、FAX送信時のメールの「件名」「本文」に該当し、上図のようになって送られます。
もし、FAX送信状は必要ない、という場合はメールには以下のように書き込みます。
- 「件名」は空欄
- 「本文」には「{nocoverpage}」とだけ、書き込む
注){nocoverpage}は半角英字で中カッコも含む
ちなみに①「送信者名」ですが、これはeFaxに申し込んだ時の氏名や会社名・屋号が表示されます。
この表記を変更したい場合は、カスタマーサポートに電話すれば、すぐに変更可能です。
表示させたくない場合は、たとえば「FROM ….」というように変更できる、と教えてもらいました。
以上、eFaxでeメールを使ってFAX送信する方法を解説しました。
頻繁にFAX送信する宛先のメールアドレスは、あらかじめ手元のメーラーのアドレス帳にリスト化しておくと楽ちんですね!
eFaxならFAX受信は“お知らせメール”で原稿確認できる
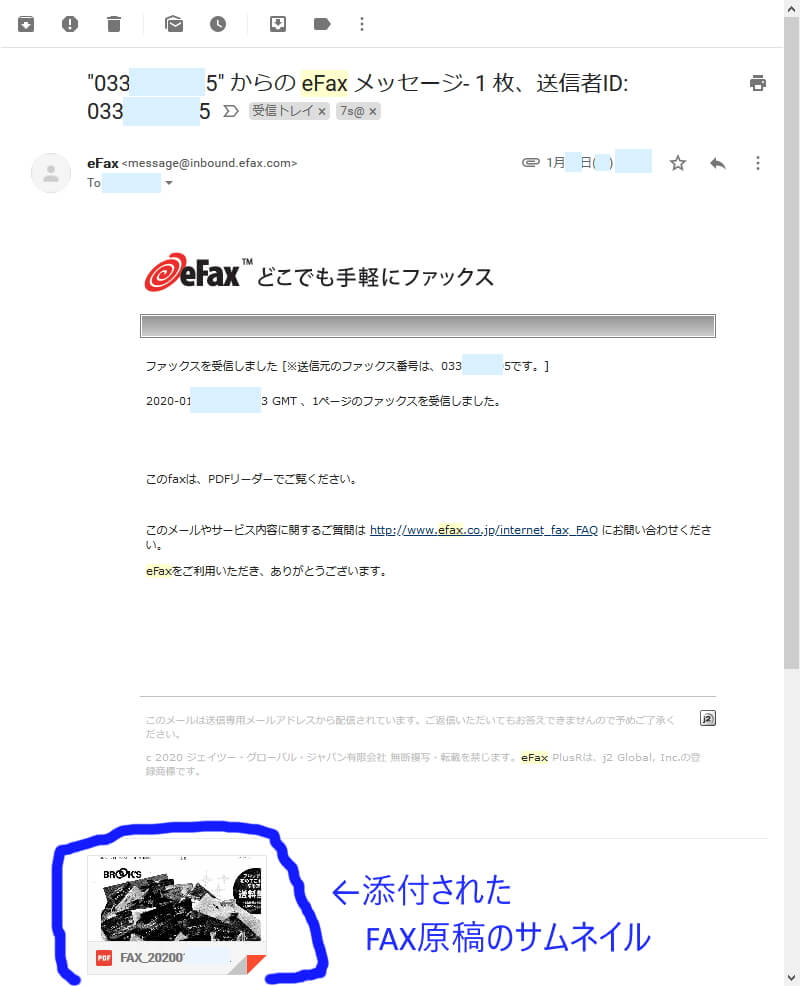
eFaxでFAX受信するには、eFaxから発行された自分のFAX番号を知らせて送ってもらうだけです。
その番号あてにFAXしてもらうと、上図のようにメール形式でFAX受信できます。
原稿や表紙(送信連絡票)は添付ファイル(モノクロのPDFに変換され)となって送られてきます。
※eFaxはカラーFAXには対応していません。
eFaxに限らず、FAXという通信ツールは基本的にアナログの世界のままなので負荷のかかるカラー対応は限られた条件下のみ使えるものと理解してください。
ちなみに、web上のアカウントページ、スマホのアプリでも、メールでのFAX履歴は多少は時間差はありますがちゃんと同期されます。
eFaxなら出先でもすぐに過去のFAX履歴を取り出して、再ファックスもかのうです。
以上、eFaxでメールでFAX送受信する方法を解説しました。
続いて、Webのアカウントページへのログイン方法から、ブラウザーを使ってのFAX送信まで、を解説します。
eFaxのWebアカウントページのログイン方法とFAX送受信のやり方を解説!
eFaxはeメールでFAX送受信ができますが、Web上の自分のアカウントページ内でもFAX送受信や管理が行なえます。
そのアカウントページのログイン方法から紹介していきますね。
eFaxのWebページへログインしてみよう
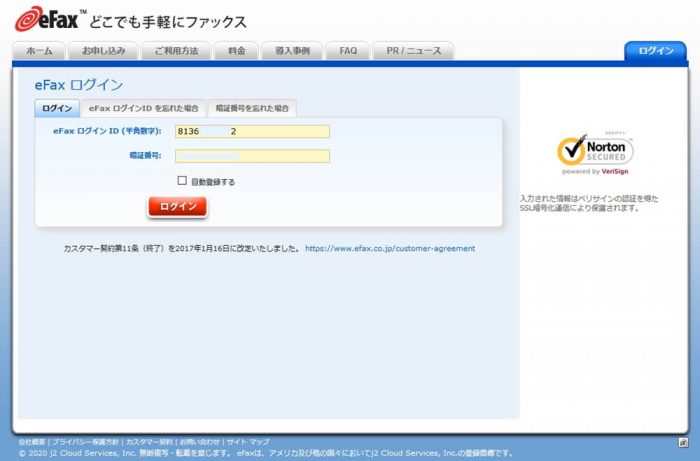
自分のアカウントページへのログインページのURLは、こちらです。
→ https://portal.efax.co.jp/myaccount/login
登録完了の直後に受け取ったメールに書いてあるIDとPINコード(暗証番号)を入力してログインします。
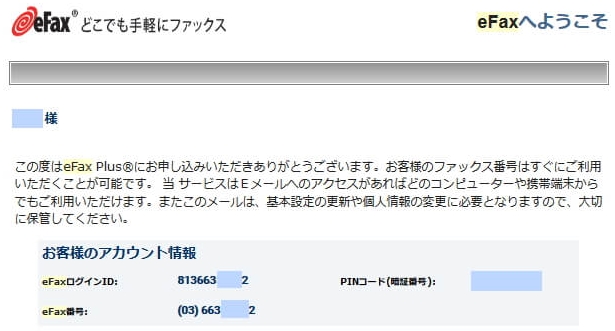
※PIN番号は初期は簡易なので、念のため複雑なものへ変更しておきましょう。
ログインできると、自分のマイアカウントのトップページ(メニューページ)が開きます。
eFaxのアカウントページのトップはこんな感じ
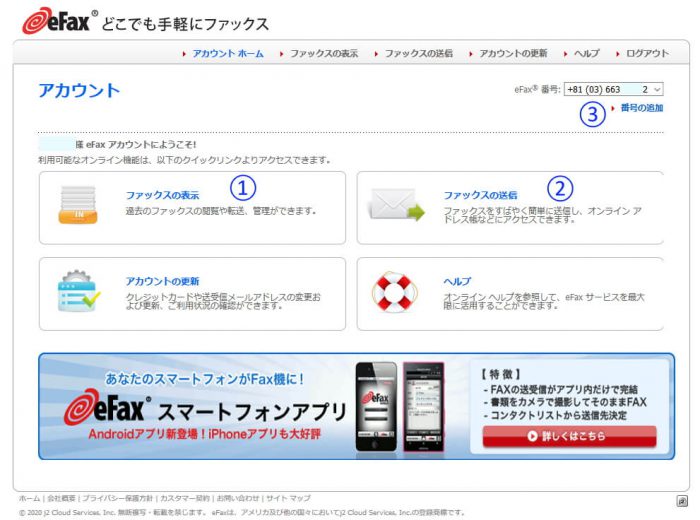
自分のアカウントのトップページ(上図)について解説します。
- 「ファックスの表示」:Webメールの管理画面とほぼ同様なページが開きます。
- 「ファックスの送信」:FAX送信指示のウィンドウがポップアップで立ち上ってきます。
- 「番号の追加」:別途有料でFAX番号を追加できて、複数アカウントを切り替えながら管理できます。
①「ファックスの表示」をクリックすると、以下の画面となります。
ご覧の通り、よくあるwebメールの管理画面と同じような感じで表示されるのがわかると思います。
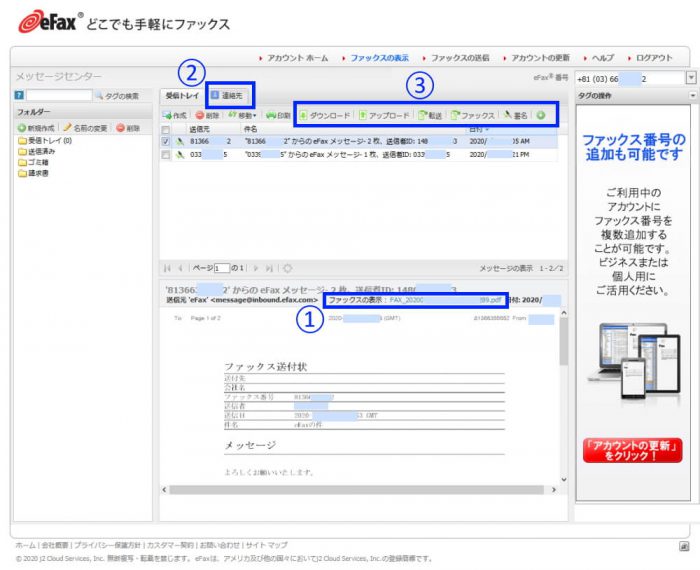
番号を振った部分について解説します。
- 「ファックスの表示」の横にあるリンクをクリックすると受信した原稿全文がPDFで表示されます。
- 連絡先を整理しておくことが可能。
FAX番号を登録、呼び出して使えることになります。メルアドも登録できるので、原稿はメールとしても送ることができます。 - 機能が充実していて、タブを選びながら操作できます。(下に続く)
- 「ダウンロード」:受信したFAX原稿をダウンロード
- 「アップロード」:PCから送信したい原稿をアップロード
- 「転送」:受信したFAX原稿を、電子メールとして転送できる
- 「ファックス」:受信したFAX原稿をFAX転送できる
- 「署名」:原稿を編集して、たとえば「鈴木・閲覧済み」といった署名画像を乗せることが可能、キーボードによる文字打ち込みも可能。
- 「+タグ」:受信したFAXに「タグ(見出し的キーワード)」を付けて整理することが可能
eFaxのwebページからFAX送信する場合の流れ
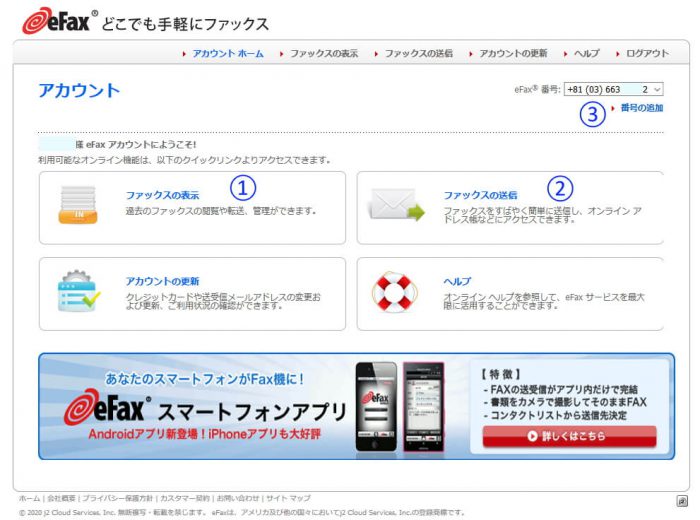
eFaxでwebアカウントからFAX送信する場合は、管理トップページの「②ファックスの送信」を選びましょう。
「②ファックスの送信」をクリックすると下図のように、送信指示のフォームがポップアップされてきます。
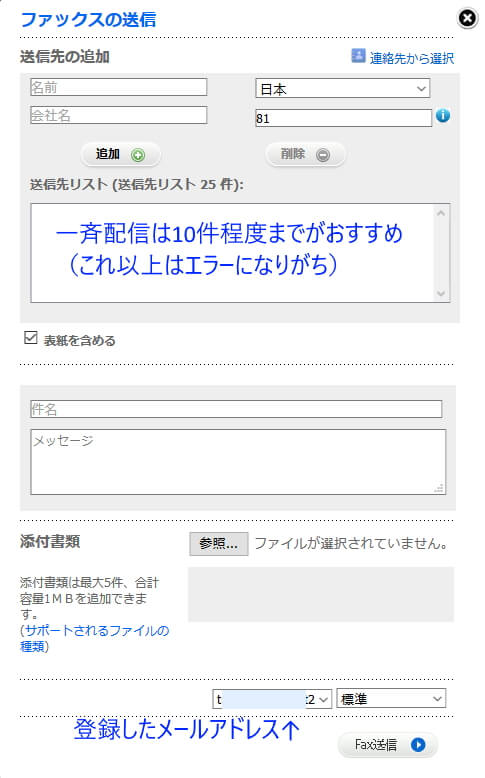
このウィンドウでの送信指示の注意点です。
- 送信宛先が国内の場合は、FAX番号の先頭に「81」を付け、市外局番の先頭の「0」は削除する
- 「送信リスト25件」=大量の一括送信はエラーが出がちなので、同時送信は多くても10件程度までにとどめる
- 「表紙を含める」=FAX送信状に該当、必要なければチェックを外す
- メールアドレスを複数登録している場合は、発信元のアドレスを選択することができる
フォームを埋めたら一番下の「FAX送信」のボタンをクリックします。
以上、eFaxのWebアカウントのページからのFAX送受信について解説しました。
eFaxは、webやアプリを使えば、原稿に画像を上乗せしたり加筆したりといった編集も可能です。全部の細かい機能までは省略しますが、まずは登録してみていろいろ試してみてください。
このeFaxの便利なFAXの仕組みは、30日間完全無料でお試しからスタートできます!
eFax専用アプリを使ったスマホでのFAX送受信の方法を解説!
eFaxは出先や移動中でFAXするなら、スマホの専用アプリを使ったほうが便利かもしれません。
例えば、外出先でスマホのカメラでパチリ、登録済みのFAX番号に送信、という流れがとても簡単にできます。
ただし、eFaxの専用アプリを使うにしても、事前の利用者登録は必須です。
webで登録して、その後スマホでアプリをダウンロードして設定しょう。
eFaxの専用アプリをスマホにダウンロードしよう
eFaxのスマホ専用アプリケーションのダウンロードのリンク先は上記です。
私のスマホがアンドロイド(Android)なので、Androidを使った場合のインストールの流れを紹介しますね。
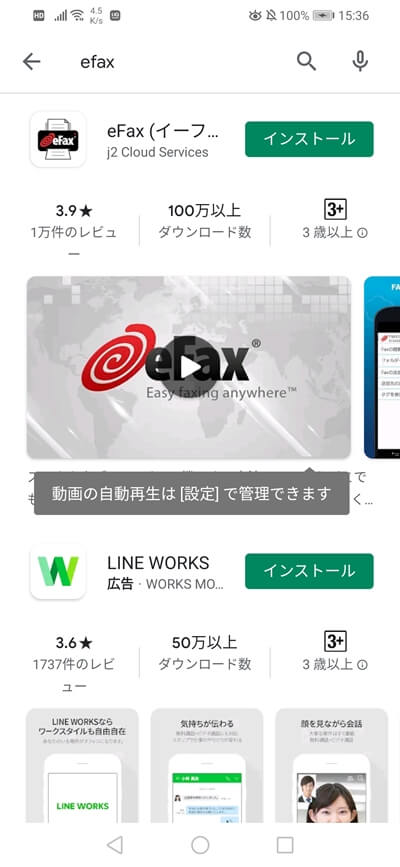
上記のリンクでeFaxのアプリをダウンロードして、インストールします。
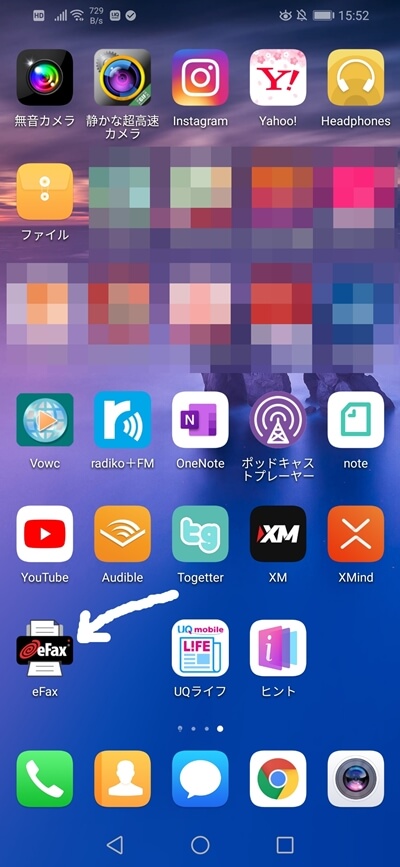
インストールが終わってアプリを開くと、以下のようにアプリ案内画面からログインページへと進みます。
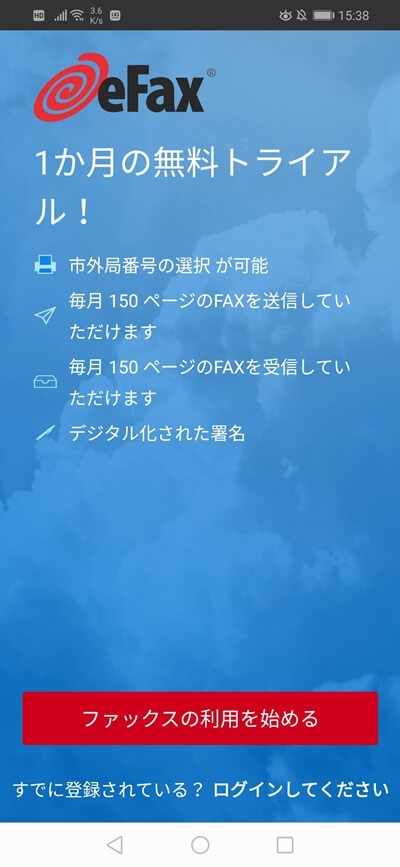
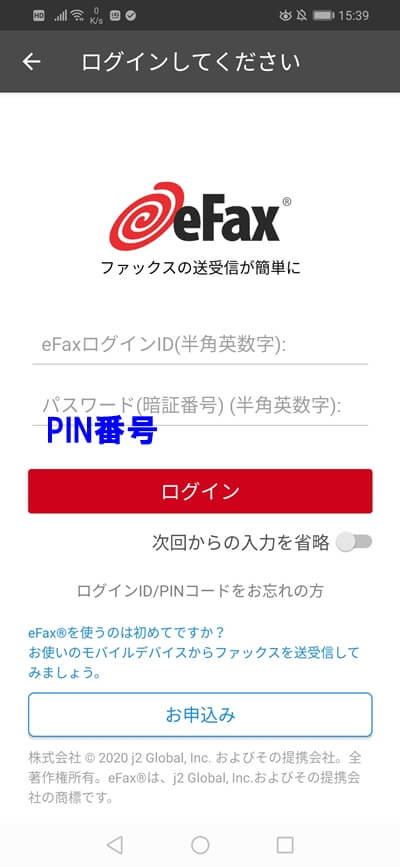
ログインページでは、Web登録した際に、一番最初に送信されてきたメール(上で解説)に記載されている「eFaxログインID」「PIN番号」を入力しましょう。
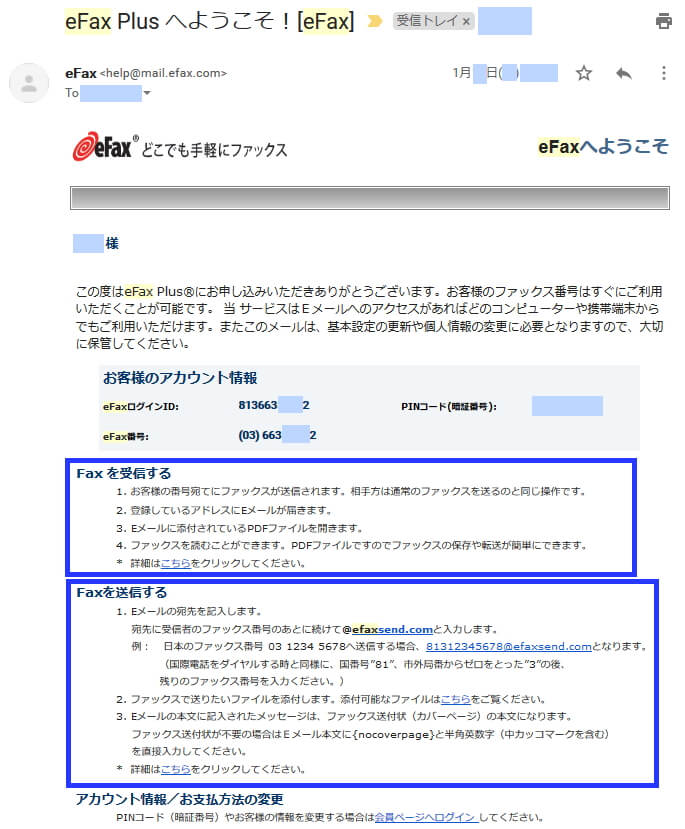
※アプリでは、PIN番号ではなく、暗証番号と表記されています。
ログインすると、アプリのトップページとしてFAX受信の履歴が表示されます。
eFaxの専用アプリを使ってスマホからFAX送信してみよう
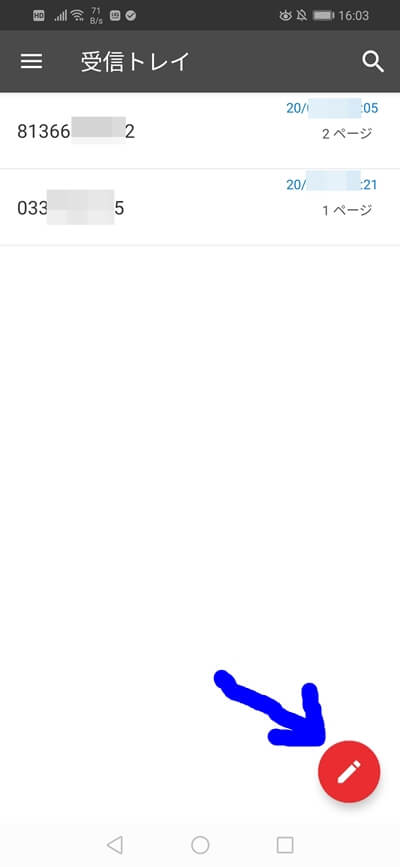
eFaxのアプリからファックス送信するには、トップページの右下の赤いアイコンをタップします。
ちなみにeFaxのアプリのメニューの内容は、以下のようになっています。
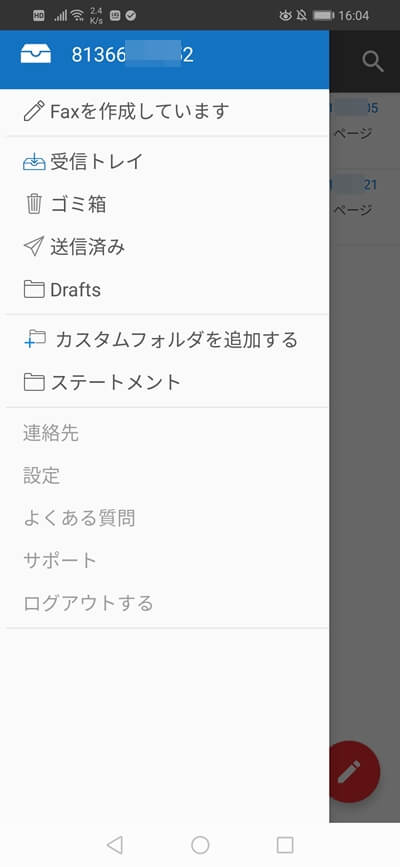
メニューの一番上の「FAXを作成しています」をタップすると、やはり同じようにFAX送信画面に進めます。
そのFAX送信の指示画面は以下です。
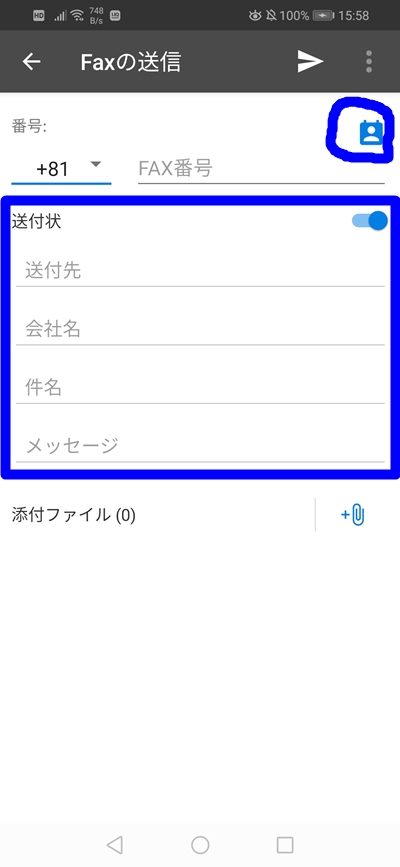
eFaxのアプリでは、ファックス番号を入力し、原稿データを添付して飛行機矢印のアイコンをタップすれば送れます。
上部右に人型のアイコンがありますが、アドレス帳なので、事前に宛先を登録しておけば数字入力もぜずに済みますね。
(※アドレス登録する場合は市外局番の先頭の「0」は除きましょう)
FAX送信状も作れますが、右のボタンでoffにすれば原稿のみで送信することもできます。
eFaxのアプリならカメラで撮影した原稿もFAX送信できる
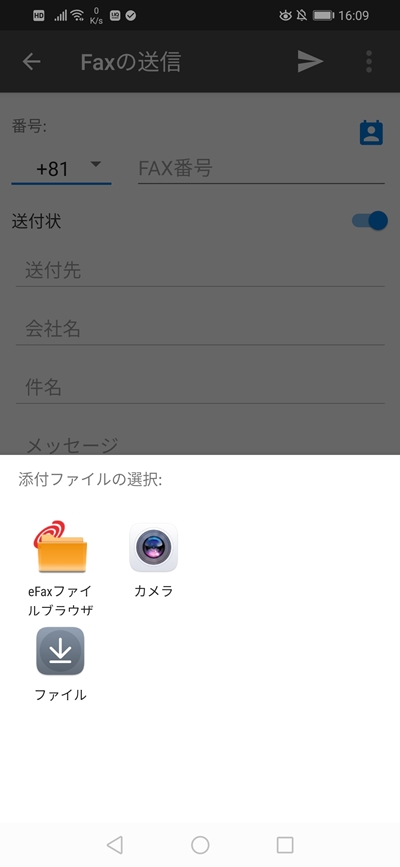
アプリの送信画面の「クリップのアイコン」をタップすると、上図のように「添付ファイル」のファイルを選べるようになります。
webのアカウントでは、添付ファイル(FAX原稿)はPDFやTIFしか選べない仕様になっていますが(謎)、スマホの場合はデータの種類は幅広く選べて、PDFはもちろん、ストックしている画像、カメラでの撮影も選べるようになっています。
以上、スマホでeFax専用のアプリを使ったFAX送信の方法を紹介しました。
ついでですので、少しeFax専用アプリの便利な使い方も解説しておきますね。
eFaxの専用アプリの便利な使い方を解説
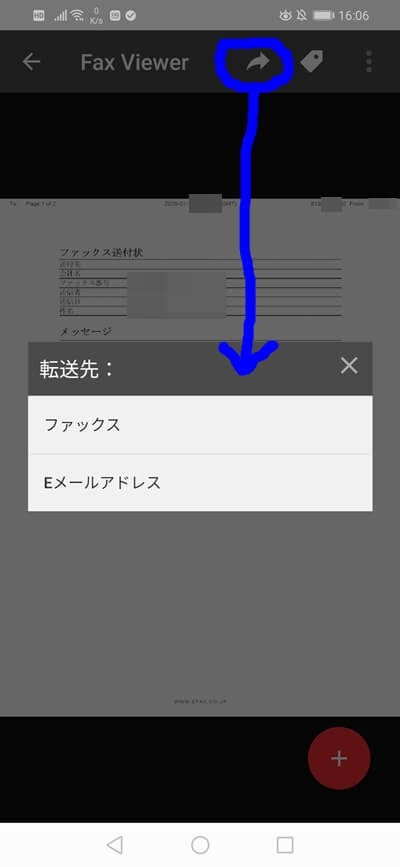
eFaxで受信したFAX原稿は「ファックス転送」も「メール転送」も可能です。
受信したFAXを選んで上部の矢印アイコンをタップすると、ファックスかメールか、を選べるようになります。
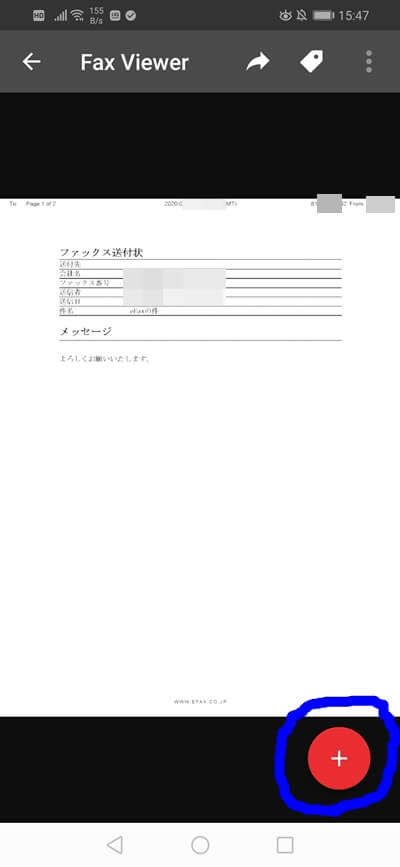
eFaxでは、送信したいFAX原稿上に手書き、もしくはタイプでテキストを書き込むことも可能です。
受信したFAX原稿を開くと右下に赤地に+の丸アイコンがありますので、それをタップしてみてください。
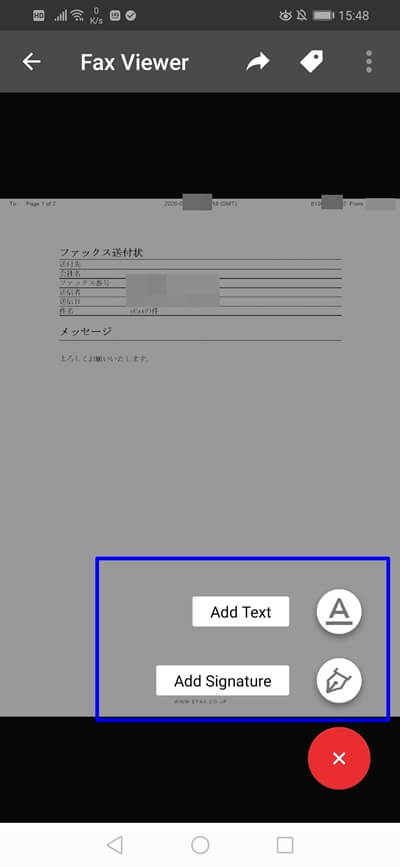
「Add Text」(テキストをタイプする?)
「Add Signature」(署名を加える?)
という2つの選択肢が表示されます。
「Add Text」を選ぶと、スマホ画面にいつものキーボードで文字入力できます。
「Add Signature」を選ぶと、タッチペン(=スタイラスペン)や指で手書きが画像として加えることができます。メモ書きとしても利用してもよいでしょう。
実は、なぜかweb上のアカウントページでは、署名が一つしか使えないですが、アプリなら無数に“署名”という形でメモ書き画像を登録できます。
アプリでのeFaxの利用スタイルがイメージできましたか?
30日間の無料期間中は、もちろんアプリのフル機能も使えます。
eFaxの評判をネット上の口コミから徹底分析!
eFaxについての口コミを調べてみました。
eFaxへの不満を口にする悪い口コミもゼロではありませんが、おおむね良い口コミが多数派を占めている印象です。
では、まず悪い口コミから紹介しますね。
eFaxの悪い口コミ例を3つ紹介…
こんなん言われた pic.twitter.com/ET6Vz9BIKl
— きのくにさとし (@nikunoki) March 31, 2020
eFax送信失敗おおすぎいいいいいい!
— こぎー (@kogi) March 25, 2020
eFax 今日はエラーが多い。送信完了できませんでした、ばっかり。
— ましん (@tubewayarmy00) February 25, 2020
eFaxの悪い口コミは少数派ですが、その中では、やはり「送信できないことがある」という不満の口コミが見られます。
(私はeFaxを使う時には、一度もエラーとなることもなく送信できているのですが・・・)
正直言って、FAXのエラー原因の特定は難しいと思います。受け手側の環境の問題も少なくないと思います。
基本的な使い方を間違っている可能性もあるので、たびたびエラーとなる場合はeFax公式のコールセンターに問い合わせをしてみましょう。
他の悪い口コミでは「ログインできない」とか「解約が大変だった」といった声もあります。
Webのマイアカウントへの「ログイン」は、私もなかなか画面が変わらずにログインに時間がかかったことがあるのは事実です。こういった場合は、メールやアプリとの併用で切り替えて試してみましょう。
解約に関しては、eFaxの解約は電話のみの受付なのでネットで完結しないことを「大変」と言っているのかもしれません。
ただ、手続自体はとても簡単なはずで実際に「解約は簡単だった」という口コミもあります。
続いて、eFaxについてのいい口コミを紹介しますね。
eFaxの良い口コミ例を5つ紹介!
検証用に eFax 契約して使ってみたところ、めっちゃ手軽に FAX 送受信ができてオッ楽だな〜これ便利だな〜となったんだけど、あまりに手軽すぎて思わず FAX よりも数倍便利な電子メールの存在を忘れそうになった
— 小向孝太郎 (@ktrkmk) March 17, 2020
【オススメ案件】
今日もまた「一見高待遇だけど実は高利貸し」の会社からFAXが届いた。が、ウチは結構前からeFAX(メールでPDF形式で届く)を使ってるから不要なFAXはスルー。
従来のFAXみたいに無条件で印刷されないから紙も節約できるしFAXが届いても電話も鳴らないし煩わしさもないからオススメ。— KROW (@DJKROW082) March 6, 2020
https://twitter.com/starship_luna/status/1244073416384081920
https://twitter.com/HirosakiTax/status/1229606135407071233?s=20
"eFax"が便利すぎる!
どこにいてもメールでFAX送受信できるから、仕事が捗る!!— 壹岐 隆邦(IKI Takakuni) (@breathing_iki) February 13, 2020
eFaxについてのいい口コミとしては、やはりeFaxの「便利さ」「ネットで完結」についてのものが多く見られます。
また、固定FAXの「コストを削減できた」という声もあります。
毎月の経費は多少に関わらずストレスですが、固定FAXの回線費や用紙・インク代と比較すれば、eFaxの月額1,650円であれば、むしろ便利さのほうが立ってきますね。
eFaxの口コミ・評判-まとめ-
- 送信ができない時がある
- ログインできない時がある(webのマイアカウント)
- 解約が面倒 ※「簡単」という口コミもあり
- 便利
- いつでもどこでも
- ネットで完結
- 電話が鳴らない
- コスト削減ができた
- 仕事が捗る
以上、eFaxについての悪い口コミ、いい口コミをまとめてみました。
たしかに「送信できない」となるとストレスが溜まりますが、見方を変えると、FAX通信はいまだに古い通信ツールなので、デジタル通信との接続ではある程度のエラーは付きものかもしれません。
発信元だけでは解決できないこともあります。
ただ、eFaxならば平日昼間なら電話ですぐに相談できますので、率直に問題点を相談してみるとよいでしょう。
ということで、次はeFaxの「送信できない」場合と解決方法についてまとめてみました。
eFaxが「送信できない」場合の9のケースと対処方法!
- 国内外のフリーダイヤル及びナビダイヤルへの送信には非対応
- 050は一般の電話サービスとは品質が異なるため、Fax信号が正しく伝送されない場合がある
- 一部のG4(デジタル回線)へは送信できない場合がある
- 一部のひかり電話回線は、Fax信号が正しく認識されない場合がある
- 受ける側のFAX機や回線など、環境の問題
- 番号間違い
- 登録外のメールアドレスから発信している(メールFAXの場合)
- 枚数が多い、メールFAXで添付ファイルが重い
- eFax側のメンテナンスや不具合
①eFaxではフリーダイヤル(0120)、ナビダイヤル(0570)宛てのファックス送信はできません。
②の「050」宛のFAXもエラーになる可能性があるようです。
eFaxは海外のサーバーを経由するので、日本独自の局番や回線への接続性がやや弱いところがあるように想像します。
ただ、わたしは自宅のNUROひかり電話のFAX兼用電話機にファックス送信できていますので、それほど古くない通信環境であればまず大半は問題なく使える、と考えていいと思います。
⑤FAXを受ける側の環境が、たぶん最もFAX送信できない場合の原因かもしれません。
FAX機の紙切れや用紙詰まり、電話とFAXの切り替えが手動、といったことがあると思います。
⑥の「番号違い」ですが、eFaxでは日本国内へのファックスならば先頭に「81」を付けて、しかも東京(03)ならゼロを除いて「813…」としなければならないです。
⑦eFaxでメールFAXする場合は、発信元としては登録したメールアドレスしか使えません。他のメルアドから送信するともちろんエラーの返信メールが届いてしまいます。
⑧「FAX原稿の容量」の問題ですが、インターネットFAXではついついメールの癖でちょっと重めのファイルを添付しがちです。あまり負荷がかからない量を送信するようにしましょう。これはeFaxでも一緒です。
⑨eFaxのシステム側でメンテナンスを行っている場合は、もちろんエラーが出ると思いますので、その場合は日中であれば電話でeFax側に問い合わせてみましょう。
以上、eFaxでファックスが送信できないケースをピックアップしてみました。
eFaxと他のインターネットFAXサービスを11つの項目で徹底比較!
| ※料金は税込 | eFax |
MOVFAX | Message+ | |
|---|---|---|---|---|
| ①お試しサービス | 初期30日間・フル機能 | 初期30日間利用料割引 (ただし最低2ヶ月利用が条件) |
公式としては「無し」 | |
| ②送信機能 |  国内外OK |
 国内のみ |
 国内のみ |
|
| ③受信機能 |  国内外OK |
 国内のみ |
 海外は050対応のみ |
|
| ④初期費用 | 初期登録費:1,100円 ※お試し終了後に発生 |
初期設定費:1,100円 | 初期登録事務手数料:1,000円 | |
| ⑤基本利用料 | 月額1,650円 (年払いもあり) |
スタンダード(1ID):1,078円
プレミアム(5ID):4,378円 |
月払い:1,045円
年払い:月あたり871円 |
|
| ⑥送受信の料金 | 送信150枚分、受信150枚分は無料 (追加は@11円/枚) ※送信は60秒1枚でカウント |
送信:1送信@8.8円/枚(2枚まで) 受信:1,000枚まで無料(追加@8.8円/枚) |
送信:16.5円/枚 ※メッセージプラス同士は無料 受信:無料 |
|
| ⑦1,650円でFAX可能枚数 | 送信:150枚※60秒1枚でカウント 受信:150枚 |
送信:約65~130枚 受信:約1,065枚※「スタンダード」の場合 |
送信:約64枚 受信:無制限※年払いの送信ポイント3,000円分を加味 |
|
| ⑧1,650円でFAXの単価 | 送信のみ:@11円 受信のみ:@11円 |
送信のみ:@12.7円~ 受信のみ:@1.5円 ※「スタンダード」の場合 |
送信のみ:@25.8円~ 受信のみ:0円 ※年払いの送信ポイント3,000円分を加味 |
|
| ⑨アプリ(スマホ) |  |
 |
 |
|
| ⑩メールでFAX |  |
 |
 |
|
| ⑪FAX番号の選択肢 | 独自の局番が利用可能 (全国共通050もしくは47都道府県56の市外局番が使える) |
050から始まる11桁 or 03、06、045※市外局番は有料 |
050のみ | |
| 公式サイト | https://www.efax.co.jp/ | https://movfax.jp/ | http://www.messageplus.jp/ | |
| 電話サポート |  |
 |
 |
|
eFaxのスペックについて、他のインターネットFAXサービス2社、「MOVFAX(モバックス)」と「Message+(メッセージプラス)」とで比較してみました。
またコスト面では、eFaxの月額利用料の1,650円の範囲で、できること、を比較してみました。
使い方次第ですが、上表をみてもらえるとわかると思いますが、eFaxが安くてバランスが取れていることがわかると思います。
「MOVFAX(モバックス)」「Message+(メッセージプラス)」の2社は、どちらも受信にサービスのウエイトがあるようで、受信の枚数や回数が多い場合には、この2社のほうがおすすめです。
「Message+(メッセージプラス)」は、なんとファックス受信の利用料はゼロです。イメージとしては、不動産仲介業の店舗で間取り図が毎日大量にファックスされてくる、といった使われ方が想像されます。
インターネットFAXは、事前にお試し利用ができるか?否か?も重要ですね。
「Message+(メッセージプラス)」はお試し利用は用意されていませんし、「MOVFAX(モバックス)」は30日は無料とはいえ登録月には解約できませんので最低でも1ヶ月分の利用料の支払いが出てしまいます。
eFaxはフル機能を30日間無料で利用できますし、初期登録費はお試し終了後に発生するだけなので安心ですよ。
送信もそこそこ、受信もそこそこ、それよりも便利な方がいい、ということであればスマホでもパソコンでも使い勝手のいいeFaxがおすすめです。
あとeFaxは料金体系がシンプルなので、毎月の経費としてはわかりやすいですね。
また、もしお客さんから少しでも信頼感を醸し出したい、ということなら、eFaxは全国52個の市外局番から選ぶことができるので、ここもeFaxのおすすめポイントです。
次はeFaxの解約方法についても押さえておきましょう。
eFaxの解約方法もおさえておこう!
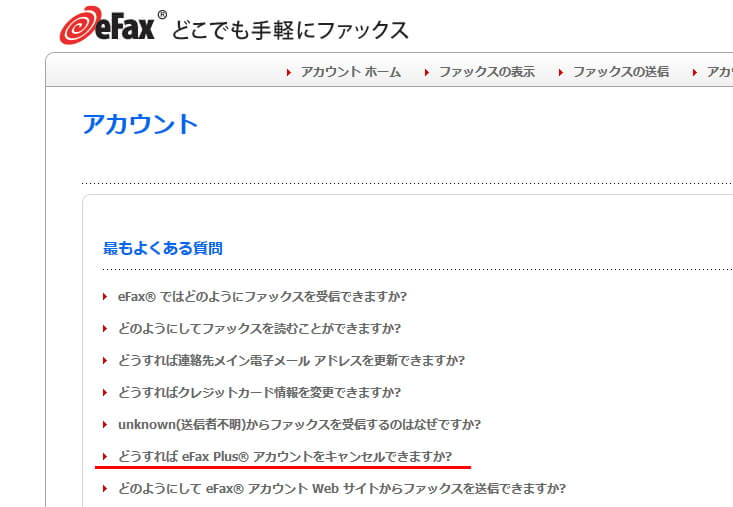
eFaxを解約する場合には、必ず電話で解約の旨を伝える必要があります。
(※上図のFAQのページは契約者のみが見られるページです)
逆に言うと、電話で通告できれば、その場で手続きが終わりますので、とても簡単です。
電話する前に、手元に「eFax番号」と「PIN番号」を用意しておきましょう。
解約時には本人確認は必須とのことなので、もし忘れてしまった場合は解約前に問い合わせて再設定しておきましょう。
以下、eFaxの解約についての公式FAQを引用転載しておきますね。
「どうすれば eFax Plus® アカウントをキャンセルできますか?」
サービスの解約をご希望される場合は、以下の事項に同意の上、専用番号へ電話にてお申し込みください。
サービス料金の未払金額がある場合は、必ず全額をお支払ください。サービス解約後もお客様に支払義務がございます。
解約専用番号は、 03-6758-0857(祝祭日を除く月曜日~金曜日 9:00~17:00)です。
専用番号以外からのお申し込み、電子メールや書面での解約のご連絡はすべて無効となります。
解約手続きには、eFax®番号と暗証番号(PINコード)の両方が必要となります。
万が一、ご本人様確認ができない場合は、サービスの解約ができない場合があります。【注意】 Apple 経由で申し込んだ eFax アカウントの解約は、iTunes の「アカウント設定」から手続きを行ってく ださい。「自動更新」をオフ(解除)にすると、定期購読が解約されます。その時点の請求締め日に購読停止と なります。iPhone アプリで退会、又はアンインストールをされても、こちらの自動継続課金は解除できません のでご注意ください。詳細については Apple サポートのウェブサイトへお問い合わせください。
iphoneでアプリのダウンロードから契約した場合は、解約はちょっと面倒な感じです。
iTunesの「アカウント設定」で「自動更新」をオフ(解除)にすることで定期購読が解約される、という流れですね。
eFaxは手順を踏めば簡単ですので、もし不安なことがあればヘルプセンターに電話で問い合わせしてみましょう。
eFaxを使う前に気になる9つのQ&Aを確認!
eFaxを使い始める前に、いろいろ気になっていることはつぶしておきましょう。
eFaxへのよくある質問と答えを紹介しておきますね。
Q1.いつFax送受信が可能になりますか?
お客様が申し込みを完了し、ログインID、PINコード発行後、すぐにFax送受信が可能になります。
※webで申し込みを完了すると、登録したメールアドレス宛にID、PINの記載されたメールが届きます。
Q2.自分だけのFax番号を取得することができますか?
eFax番号はお客様だけに割り当てられた番号であり、Fax送信に必要となる通常のFax番号と同じ機能を持っています。
※市外局番は好きに選べますが、以降の数字は選べません。候補の数字の並びが提案されます。
Q3.複数のEメールアドレスでインターネットFaxを受信できますか?
1つのeFax番号につき最大5つのEメールアドレスで、Faxを受信することができます。
Q4.どんな用紙サイズが使えますか?
A4、A3、A5など色々なサイズに対応しておりますが、ファックス送受信の文書はすべてA4サイズに変換されます。
※スマホから撮影したての画像をファックス送信できますが、データはモノクロに変換され、A4サイズのPDFの範囲に最適化されて送られます。
Q5.どうやってFaxを受信したことが分かりますか?
お客様宛てにFaxが送信された際、その通知がお客様が登録しているEメールアドレスに送られます。
Faxは、Eメールアドレス message@inbound.eFax.comから送信されます。
Eメールの件名は、「”Fax番号”からファックスを受信しました」と記載されています。
Q6.どうやってFaxが無事送信されたかどうかわかりますか?
Fax送信後、送信の確認を知らせるEメールがお客様のEメールアドレスへ届きます。
Q7.送信エラーの場合や宛先の番号が通話中の場合、再送信はしますか?
再送信は3回まで行います。
Q8.送信にかかる時間はどのくらいですか?
ほとんどの場合は、送信されたFaxがサーバーに届いた後、受信となるまで最大でも15分程度で完了します。
Q9.本人確認書類提出が必要な理由はなぜですか?
2019年5月22日の「電気通信事業法の改正」に伴い、新たに電気通信番号(Fax番号を含む)をお申し込みいただく際、お申込者の本人確認及び拠点確認が義務づけられました。弊社ファックスサービスをお申し込みいただくお客様には、お申込後に本人確認書類のご提出をお願いさせていただきます。
※30日間のお試し期間が終了後に書類提出を求められる(eFaxを使って書類の画像をFAXする)
個人のお客様: 免許証、日本国パスポート、住民基本台帳カード、マイナンバーカード(マイナンバーカードの場合は表面のみ)
法人のお客様: 登記簿謄(抄)本、または印鑑証明書いずれか1点ご用意ください。
※法人代表者名がご担当者様と異なる場合は、ご担当者様の本人確認書類も併せてご用意ください。
以上、eFaxについてのよくある質問をeFax公式サイトのFAQを引用して紹介しました。(※引用元)
FAXについて、今より楽をしたい!節約したい!ということなら、eFaxはおすすめです!
eFaxについてのまとめ
- eFaxは完全無料で30日間お試し利用できる
- 登録完了して、すぐに使い始められる
- eFaxの送受信は3つのツール(メール、web、アプリ)で使える
- eFaxの口コミは安さと便利さでおおむね良好
- 他社比で特にバランスがとれたFAXサービスがeFax
- eFaxの解約は簡単、専用電話番号への申請が必須(Appleからの申し込み者は手続きが異なる)
eFaxは大量に送受信には向いていませんが、いつもコンビニFAXしている人や、そんなにFAXしないけど固定FAXのコストを削減したい人におすすめです。
また最近のコロナウイルスの問題もあってテレワークやモバイルでの仕事環境を充実させたい人にもおすすめです。
他社のインターネットFAXは、どちらかと言えば中小企業など法人としてチームでガッチリ使うような仕様になっているので、フリーランスやSOHOにはちょっと重たい感じもします。
サクサクっと、使い方もコストも軽めに!ということならeFaxがおすすめです!




























