ローソンの店頭でいますぐ使えるFAX送受信の方法やメリット・デメリットについてまとめています。
ただ、もし、あなたが急いでいるのなら…
「インターネットFAX」というFAX送受信の場所を選ばないネットの便利ツールがあるのはご存知でしたか?
もちろん有料サービスです。
が、今なら完全無料で30日間お試しできますよ。
ローソンに出向く時間の5分もあれば席にいながらFAX送受信が完了できます。
おすすめは業界最大手の【eFax】。
メールかスマホのアプリで簡単操作、FAX1枚あたりの単価は@5.5円~と格安です!

もくじ
まずはローソンのFAXの料金や基本情報を確認!
| 項 目 | スペック詳細 |
|---|---|
| ローソンのFAXに できること |
2つのFAXシステム
|
| 料金(税込) |
|
| 原稿サイズ | B5、A4、B4、A3 |
| 支払い方法 | 現金のみ(コピー機で精算) |
| 濃度調整 | 調整可能 |
| 送信枚数 | 最大10枚 |
| 送信先エリア | 国内・海外OK |
| 受信条件 | 国内から、のみ |
| コンビニtoコンビニ | 可能 ※クロネコFAX |
| カラー対応 | 不可 |
| 送付結果のシート印刷 | 可能 ※無料 |
| 利用不可の条件 | ●非通知の端末からは送信できない ●次の番号で始まる宛先には送信できない(00、020、030、040、050、060、0570、0840、0990、0170、0180) ●発信地域が指定されているフリーダイヤルには、送信できない場合あり |
| 注意点・備考 | ●0120フリーダイヤルなどを利用の場合でも通信量が発生 ●【クロネコFAXの場合】インターネットFAXからFAX送信しても「文書番号通知レポート」が戻らないこともあり |
| ローソンのFAX 公式解説ページ |
「ローソンのFAX」 https://jp.sharp/multicopy/fax/sp/ 「クロネコFAX」 https://www.nekonet.co.jp/service/it/kuronekofax |
| FAX対応コピー機 設置店の検索 |
https://cvsmap.cvs-sds.com/CS/CC1948176406 |
| ローソンの 国内総店舗数 |
14,659店 (2019年12月末時点) |
| メーカー・機種 | シャープSharp マルチコピー機 ※クロネコFAXのシステム同梱 https://jp.sharp/multicopy/ |
ローソンのファクスサービスの料金やスペックを表にまとめてみました。
ローソンのFAXは店頭に行きさえすれば、ひと通りの機能はそろってます。
国内なら送信・受信ともに可能、送信だけなら海外宛も可能です。
ローソンとファミマは、同じFAX料金で
- マルチコピー機のFAX機能
- 「クロネコFAX」※送信はコンビニ店頭のクロネコFAX宛のみ
という2つのシステムを使い分けることができます。
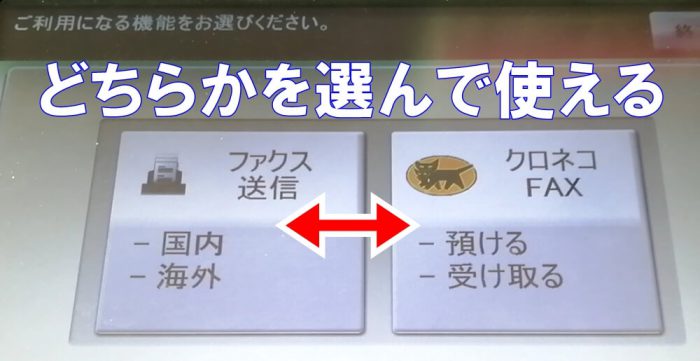
この【クロネコFAX】のメリットについては、セブンイレブンとの比較で見るとわかりやすいと思います。
| ローソン | セブンイレブン | ||
|---|---|---|---|
| 送 信 | 国 内 |  |
 |
| 海 外 |  |
 |
|
| 受 信 | 国 内 |  ※クロネコFAX、コンビニ店頭宛のみ |
 |
| 海 外 |  |
 |
|
| 送信データ預かり&受け取り機能 |  ※クロネコFAX (翌日24時まで) |
 |
|
| コンビニ店頭からコンビニ店頭へFAX |
 ※クロネコFAX |
 |
|
ローソンのFAX受信は、「クロネコFAX」を選んで使うことで可能となります。
ちなみに、セブンイレブンのFAXでは受信はできません。
受信はローソン・ファミマのどの店頭でも行えます。
では次はローソンのFAXの料金をみてみましょう。
コンビニのFAXは基本的に1枚あたり50円(税込)、ローソン、ファミマ、セブン、ミニストップどこも同じです。
このローソンのFAX1枚あたり50円は、はたして安いのか高いのか?気になりますね。
ということで、ローソンのFAX料金をインターネットFAXの世界的サービス【eFax】と比較してみました。
| ローソン | インターネットFAXサービス 「eFax」 |
|
|---|---|---|
| 利用料 (税込) |
●送信:@50円/枚 (※海外@100~150円) ●受信:@50円/枚 |
月額1,650円~ ※お試し後に初期登録費1,100円 |
| 1,650円でFAX可能な枚数 ※「eFax」の月額料 |
33枚 (送信・受信含めて) |
●送信:150枚 ●受信:150枚 |
| FAX1枚あたりの単価 (税込) |
@50円/枚 | ●送受信あわせて:@5.5円/枚 ●送信・受信どちらかだけ利用:@11円/枚 |
インターネットFAX最大手「eFax」の利用料金は月額定額1,650円(税込)、いいわゆるサブスクサービスです。
その定額の範囲で送信受信各150枚、合計300枚までFAXできるようになっています。
(初期登録料1,100円がお試し完了に発生、@11円/枚で追加FAXも可能)
「eFax」で送受信300枚フルにFAXした場合は@5.5円、送信だけの場合でも@11円で使えるわけですね。
「月に34枚もFAXしないな~」という人でも、たとえば「eFax」なら以下のようなメリットがあります。
- コンビニの店頭に行く必要なし
- メールやアプリを使ってFAX
- メールの件名・本文は「FAX連絡票(表紙)」に変身
- 送信結果は即メールで自動返信
- 受信したFAXの中身はPCやスマホ上で目視
- FAX送信の指示メールは再利用や転送できる
- FAX受信した「FAX連絡票+原稿データ」は転送や再利用できる
- 紙の原稿はスマホカメラで取り込み
- セキュリティの不安なし
- FAX料金の領収書を失くしてクヨクヨすることなし(笑)
「eFax」ならこれだけメリットがあって、逆に月額1,650円です。
個人的には、原稿を紙で用意する必要なし(スマホでパチリ撮影!)、またFAX連絡票もメール文として入力、つまりペンと紙で字を書かなくて済むんですね。
安くて便利なeFaxは、いまなら完全無料でフルスペック機能をお試し体験できます。
30日間は一切お金はかからないので、取り急ぎ1枚2枚お試し送信してみたらいかがでしょう!?
次はローソンのFAXの送信・受信の方法について解説しますね。
ローソンのFAXは、上でも触れたように2つのFAXシステムが混在しています。
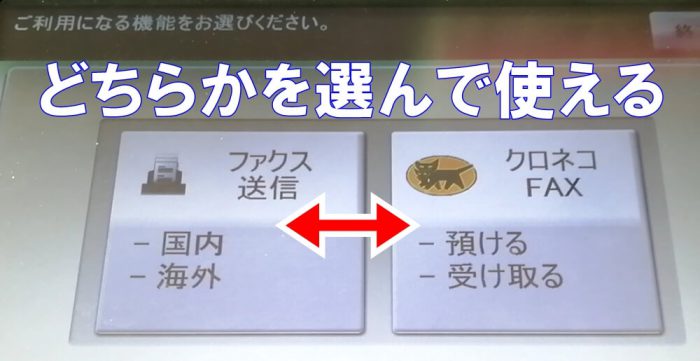
- FAX送信の機能(左)
- 「クロネコFAX」のデータ預け・受け取り機能(右)
「送信」について2つの方法、「受信」について1つの方法が選べます。
- FAX送信①:FAX送信機能
- FAX送信②:「クロネコFAX」へ預け入れ※「クロネコFAX」のみで受け取り可能
- FAX受信:「クロネコFAX」から受け取り
ローソンのFAX送信は①②それぞれに分けて解説しますね。
ローソンのFAX送信①の使い方を6ステップで解説!
ローソンのFAX送信機能はざっと上記のような流れとなります。
ローソンとファミマではマルチコピー機はSHARP製でほぼ同じですが、操作画面は微妙に異なっていることもあります。
今回のFAX送信では「ローソン池袋2丁目店」の店頭にお邪魔しました。それぞれの手順は実際にFAX送信したときの画像つきで紹介します。
※近くのローソンの店舗店舗検索は以下からどうぞ。
https://cvsmap.cvs-sds.com/CS/CC1948176406
①ローソン店内のマルチコピー機で準備開始

ローソンのFAXサービスは、マルチコピー機(シャープ製)の数ある機能の中のひとつを使うことになります。
特に読む必要はありませんが、コピーをとるときのフタの上には、ファックスに関する概要紹介や料金についてのステッカーが貼られています。
では、実際にFAX送信の操作を進めていきましょう。
マルチコピー機の操作パネルは、おそらくスクリーンセーバーの状態になっていると思いますので、軽くタッチすると以下のような画面が表示されてきます。

このパネルの上段真ん中のボタン「ファクス」を押してFAX送信操作を始めましょう。
操作パネルの「ファクス」ボタンを押すと次の画面に進みます。
②FAX送信先の電話番号を入力するなどの送信前の設定

まずここでは国内への固定番号のFAXへの送信として、左側の「ファクス送信」のボタンを押しましょう。
※下で解説していますが、クロネコFAXでコンビニ店頭へのFAX送信が可能です。
「同意事項」の確認画面が出てきますが、もし時間があればこの「同意事項」はざっと確認しておきましょう。

ローソンのFAXでは、宛先番号が0570のナビダイヤルと050のIP電話である場合は送信できません。
どうしても送信したい場合はセブンイレブンのFAXかインターネットFAXを使いましょう。
よろしければ「同意する」のボタンを押して、次に進みましょう。
FAX送信先が「国内」か?「海外」か?ボタンを選んで押します。

今回は私の都内の自宅にFAXしてみたいと思いますので「国内」のボタンを押して進みましょう。
次は宛先のFAX番号を入力します。

FAX番号を入力して「次へ」を押すと、次はFAXの原稿の読み込みです。

原稿の読み取りに進みます。
③FAX原稿をセットして読み取り実施

今回のFAX用原稿としては、フリーペーパー「gente」2019.12.1発行号の表紙を使いました。
コピーする時と同じように上フタを上げてFAX原稿をセットします。


「原稿読込」のボタンを押すと操作パネルには「読み込み中」が表示されます。
読み込みが終わると、下図のように、読み込まれた原稿のサムネイルが真ん中に表示されるようになります。

次はFAX料金のコインの挿入から送信に進みます。
④FAX料金の現金(コイン)を挿入~送信まで

FAX料金の現金コインはいつでも挿入できます。
上図の左側にあるコインの挿入口から送信枚数に合わせて現金コインを挿入します。
現金を入れたので上図のように「50円」と表記されているのがわかると思います。
お金を入れて「OK」の黄色いボタンを押すとFAX送信中の画面となります。

FAX送信が終わり次第、送信結果レポートの指示画面に移ります。
⑤送信結果レポートの出力を指示

FAX送信が終わると、その知らせと合わせて「送信結果表」の指示を設定知る画面となります。
「プリントする」を選んでボタンを押すと、「プリントアウト中」の画面になります。

送信結果表が出力されると、操作を終えるか?別のFAX操作を行うか?の選択画面になります。

今回は、これで終わりですので「ファクスを終了する」のボタンを押します。
次は領収書の出力指示です。
⑥領収書の出力と受け取り

FAX料金の領収書が必要があれば「領収証を発行する」のボタンを押します。
「領収証を発行しています」の画面が表示されます。

マルチコピー機左のコイン挿入口下の窓に領収書が、レシートの形状で発行されて出てきます。

操作パネルでは「サービスが完了」の表示が出て、これでFAX送信にかかわるすべての操作が終わりました。
原稿や送信結果レポートなど忘れ物の無いように確認してお店を出るようにしましょう。
ちなみに、今回の送信結果レポートと領収証はこんな感じです。
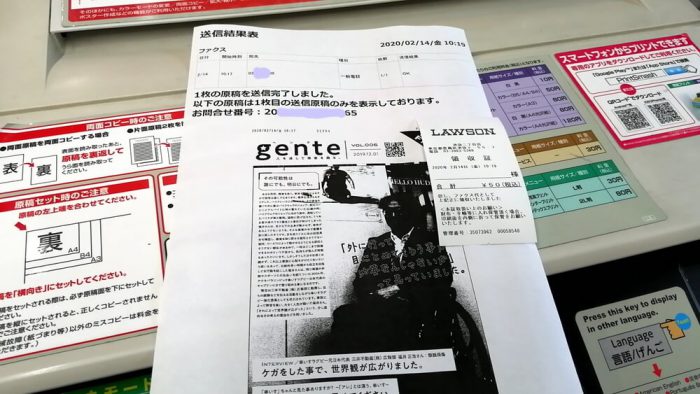
参考:FAX送信されたデータはどのように届いたか?
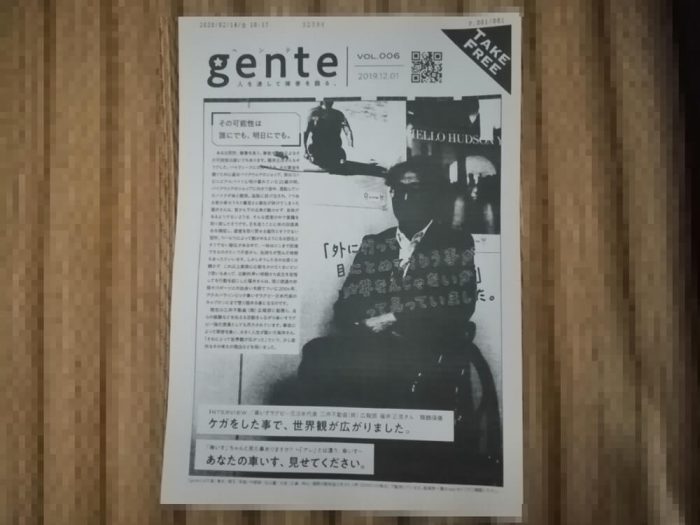
今回、ローソン店頭から自宅にFAX送信してみました。FAX原稿は上図のように届きました。
ヘッダーの日付日時をみると、送信結果レポートが出力された約2分前に送信されているようなので、ほぼタイムラグもなくFAX送信できていたようです。
ということでローソンのFAX送信①の流れの解説は以上です。
続いて、同じローソンで「クロネコFAX」を使ったFAX送信②の流れを解説します。
ローソンでFAX送信②クロネコFAXの利用方法を6ステップで解説!
ローソンのファックスで送信する場合は「クロネコFAX」も選べます(同料金)。ただし、コンビニ店頭宛で、コンビニ店頭での受信の場合のみです。
操作パネルの最初の「ファクス」ボタンを押すと、以下の選択画面になります。

「クロネコFAX」は名前を見て分かる通り、宅急便でおなじみのヤマト運輸グループで運営しているサービスです。
「クロネコFAX」は固定番号宛のFAX送信はできませんが、受け手がコンビニ店頭で受信できる、という仕組みになっています。
ではこの操作画面の右側「クロネコFAX」のボタンを押してFAX送信(データの預け)を進めましょう。
①FAX送信前の設定操作

クロネコFAXでは、FAXを「送信する」「受信する」とは言わず「預ける」「受け取る」という表示になっています。
※FAX受信(受け取る)についての詳細は下の「ローソンでFAX受信」を参照ください。
では、この「預ける」ボタンを押してクロネコFAX経由でFAX送信してみましょう。
まずお決まりの「同意事項」の確認です。

同意事項として1点気をつけたいのは、原稿データを預かってもらえる時間は「翌日の24時まで」となっています。
(パネル内の表記は「翌々日の0時まで」)
FAXを送る場合は、受け手の人に「翌日深夜24時までに受け取らないと消去される」ので、早めに受け取りに行ってもらうようにしましょう。
「同意する」のボタンをおして次は原稿の読み込みです。
②FAX原稿をセットして読み取り実施

マルチコピー機の上フタを開いて原稿をセット、「原稿読込」のボタンを押します。
原稿読み取り中の画面になります。

読み取りが終わったら「送信スタート」のボタンを押します。
ただし、このときに現金コインを入れていないと、挿入を指示する画面になります。
③FAX料金の現金(コイン)を挿入~送信まで

お金を挿入していないと、「不足料金」の表示画面となります。
マルチコピー機の横にあるコイン挿入口からFAX料金分の現金を投下するとすぐにFAX原稿のデータ送信が始まります。

FAXデータの預かりが終了すると、お知らせ画面で「文書番号」が表示されます。

この「文書番号」はFAX受信のときに必要な大切な番号です。受けての人にこの文書番号を知らせてやることになります。
当然、この番号がないとFAX受信はできません。
この番号は再発行されませんので、必ずメモやスマホで撮影するなどして控えておきましょう。
(このあともう1回だけ表示されます)
ただし、送信結果表にはこの番号がしっかり出力されます。
「次へ」のボタンを押して送信結果表の出力に進みましょう。
④送信結果レポートの出力を指示

操作パネルには、データ預かりが終了した表示とともに、送信結果表をプリントするか?しないか?を選ぶボタンが表示されます。
FAXデータの受信者さんに「文書番号」を伝える必要があるので、ここはFAXの控えとして必ず出力しておくようにしましょう。
送信結果表のプリントはFAX料金50円の範囲内で済みますので追加料金はかかりません。
「プリントする」のボタンを押すと、出力中の画面になります。

送信結果表のプリントアウトが終了すると、操作を終了するか?確認の画面となります。

「ファクスを終了」を押すと、次は領収書についての表示が出てきます。
⑤領収書の出力と受け取り

領収書が必要であれば「領収証を発行する」のボタンを押してください。
領収証が出力中との表示があり、コイン挿入口の下の窓からレシートの形式の領収証がでてきます。


すべての操作が完了したことを知らせる画面が出てきました。
「データを消去しています」との表示もあります。
忘れ物に注意して退店しましょう。
⑥FAXの送信先に「文書番号」を知らせる
今回のローソンのクロネコFAXで送信した結果とレシートは以下です。

ご覧のように「文書番号:59・・・80」と表示されているのがわかると思います。
FAXを受信する受け手に、この「文書番号」を知らせましょう。
下で解説しますが、この番号で照会してデータを受け取ることになります。
ということで、次はクロネコFAXによるFAXデータの受け取り方法について解説しますね。
ローソンでFAX受信する方法を4ステップで解説!
ローソンでFAX受信するやり方について解説しますが、おおむね上のような流れとなります。
せっかくなので「ローソンtoローソン」では芸がないということで、今回はローソン店頭からクロネコFAXしたデータを、ミニストップの店頭で受信・印刷してみました。
ローソン店頭でのFAX受信について調べている人もいると思いますが、ミニストップでも操作画面が異なるだけで基本的な操作は一緒です。

ご覧の通り、ミニストップ店頭にもローソンやファミマと同じようにマルチコピー機が並んでいます。

ただし、ミニストップのマルチコピー機のメーカーはRICOH(リコー)製なので、外観が異なりますね。
では以下、コンビニ店頭でFAX受信するときの流れです。
①FAX受信前の設定操作

まず操作パネル左下の「ファクス」のボタンを押してFAXのメニュー画面を表示させます。

今回は、FAX受信なので「クロネコFAX」の「受け取る」(右下)を選んでボタンを押します。
例によって同意事項が表示されます。
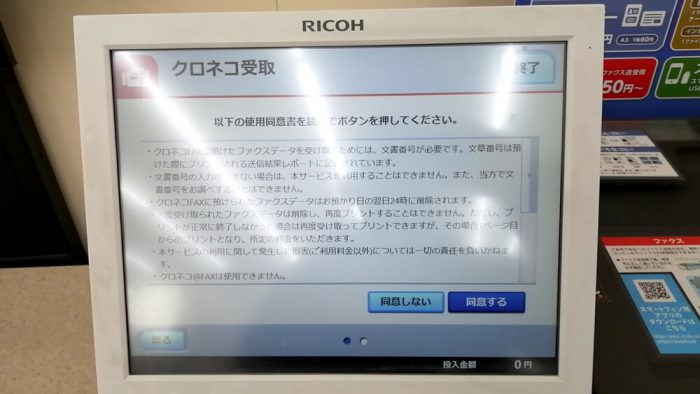
同意事項として気をつけることは、受信までの期限があるということ(データが預けられた翌日の24時まで)。
もしプリンターの調子が悪く印刷が見えにくかったとしてもやり直しはできず、損害も請求はできない、ということになります。この点は、コンビニのファクスを使う以上はリスクがありますね。
「同意する」を選ぶと、次は「文書番号」の入力画面です。
②「文書番号」を入力する

ここではローソンの店頭で預けられた原稿データに紐付けられた「文書番号」を入力します。
ローソンで送信時に出力された「送信結果表」を見ながら文書番号を入力します。


文書番号を入力して「決定して次へ」のボタンを押すと、現状で預けられているデータの枚数と受信料金が表示されます。

操作パネルの下にあるコイン挿入口からコインをいれると不足の表示がなくなります。

コインが入りましたので「プリントスタート」の緑のボタンを押すと、受信したFAXデータの印刷が始まります。
③FAXデータを受信し、印刷する


操作画面にはFAXデータの受信中、プリントアウト中の表示が出ます。
マルチコピー機のトレーをのぞくと、受信したデータが印刷されて出てきていると思います。
印刷が終了した、という画面が表示されます。

別でFAXの操作が必要なければ「領収書を印刷して終了」(青い中段)のボタンを押します。
④領収書の出力と受け取り

操作終了とデータの消去を表示する画面になります。
並行して操作パネルの下の口から領収証のレシートが出力されてきます。

以上でFAX受信の操作は終わりです。

印刷物やお釣りの忘れ物に注意して退店しましょう。
ということでローソン店頭のクロネコFAXから送ったデータを、ミニストップ店頭のクロネコFAXで受信してみました。
以下が、受信した原稿とレシートです。
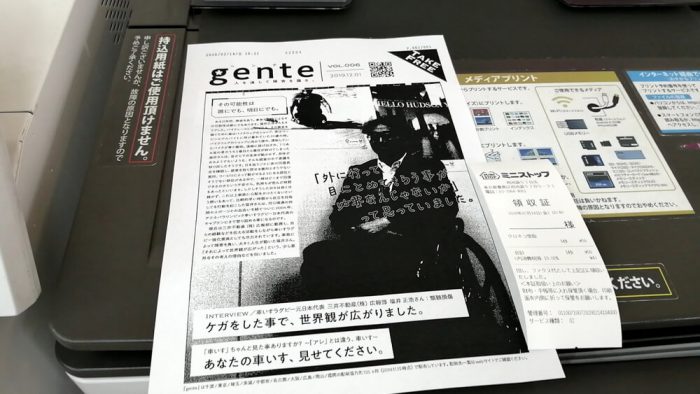
以上、ローソンやコンビニの店頭でFAX受信するするときのやり方について解説しました。
会社など固定のFAXからローソンなどのコンビニ店頭にFAXを送りたいケースもあると思います。
その場合はクロネコFAX専用の受信用F番号「0570-05-1000」に送信してください。
しばらくして「文書番号通知レポート」が返信されてきます。
印刷するなりして、その「文書番号」を受け手に知らせてください。ローソン店頭でのFAXの受信方法は上で解説したとおりです。
※送信元の電話番号が非通知設定の場合は送信できません。
※IP電話の場合は上の専用番号には送れない場合があるので、その場合は別番号「03-5633-5620」へ送信してください。
※インターネットFAXサービスからクロネコFAX宛に「文書番号通知レポート」が戻らないケースも有るようです。
以上で、だいたいローソンのFAXの利用方法は理解いただけたかと思いますが、使えない場合などの注意点もありますので整理しておきますね。
ローソンのFAXが利用できない場合の諸条件と利用時の注意点など
| 注意点 | |
|---|---|
| 送信できない条件 |
|
| 注意点/備考 |
|
ローソンからFAXする場合の「送信できない条件」や「注意点」などについてまとめてみました。
基本的に諸条件はファミマと一緒です。
ローソンのFAXは0570のナビダイヤル、050へのIP電話へのFAXはできません。
※セブンイレブンは可能
ちなみに相手先のFAX番号が0120などのフリーダイヤルであっても、FAX使用料として料金は発生しますので注意してください。
他のコンビニFAXの状況をチェックする場合は、こちらでどうぞ。
次にはあらためてローソンのFAXのメリット・デメリット、できること・できないことを整理しておきますね。
ローソンのFAXの5つのメリットと5つのデメリット
| メリット できること |
デメリット できないこと |
|---|---|
|
|
ローソン店頭のファクスサービスで、できることとできないこと、メリット・デメリットを整理してみました。
セブンイレブンと比較すると、ひと通りのFAX機能が確保されているのがローソンのFAXだと思います。
ただし、そもそも論になりますが
●急ぎであってもいちいちコンビニ店頭に出向かなければならない
●原稿を紙に出力して店頭に持ち込まなければならない
●仕事ならFAX1回ごとに経費精算しなくっちゃ
…等々の制約はけっこうなストレスですよね。
FAX枚数や頻度が多かったりすればなおさらです。
その意味では、ちょっと驚くほどの便利さ手軽さのインターネットFAXサービス。
いま手元にあるFAX、とりあえず無料でおためしFAXしてみませんか?
いまその手元にあるFAX原稿
5分後には席にいながら送信完了です
ローソンのFAXとインターネットFAX「eFax」とを12の項目で徹底比較!
| インターネットFAX 「eFax」 |
ローソンのFAX | セブンイレブンのFAX | ||
|---|---|---|---|---|
| ①会員登録 | 必要 (本人確認が必要) |
必要なし | 必要なし | |
| ②FAX専用機器は必要か? | 必要なし (メールもしくはアプリで送受信) |
必要 | 必要 | |
| ③専用回線は必要か? |
必要なし | 必要なし | 必要なし | |
| ④FAX送受信の場所 | どこでもOK! (ネット通信の環境は必要) |
コンビニ店頭 | コンビニ店頭 | |
| ⑤送信機能 | 国 内 |  |
 |
 |
| 海 外 |  |
 |
 |
|
| ⑥受信機能 | 国 内 |  |
 ※クロネコFAX、コンビニ店頭 |
 |
| 海 外 |  |
 |
 |
|
| ⑦必要経費 | 基本料金 | 月額1,650円~ ※お試し後に初期登録費:1,100円 |
@50円/枚 | @50円/枚 |
| 1,650円でFAX可能な枚数 ※「eFax」月額料金 |
送信:150枚 受信:150枚 |
33枚 | 33枚 | |
| FAX1枚あたりの単価 (税込) |
送受信あわせて:@5.5円 送信のみ:@11円 |
送信のみ:@50円 | 送信のみ:@50円 | |
| ⑧アプリが使える(スマホ、タブレット) |  |
 |
 |
|
| ⑨送信データ預かり&時間差の受け取り機能 |  ※メールなので制限なし |
 ※クロネコFAX (翌日24時まで) |
 |
|
| ⑩フリーダイヤル0120・ナビダイヤル0570 |  |
 0120への送信は可能 |
 |
|
| ⑪IP電話050への送信 |  |
 |
 |
|
| ⑫FAXの発信元の電話番号 | 独自の電話番号が取得可能 (全国共通050もしくは47都道府県の市外局番が使える) |
非通知 | 非通知 | |
上表ではローソンのFAX、インターネットFAXサービス「eFax」に加えて、セブンイレブンのFAXの3つのサービスについて、12の観点から特徴を比較してみています。
結論から言えば、機能面や便利さ、コストパフォーマンス面でのメリットを見れば、やはりコンビニ店頭でのFAXよりも、断然インターネットFAXサービスのほうがおすすめです。
最大手の「eFax」なら機能が充実している上に、枚数あたりの単価で言えばコンビニの1/5ということで抜群のコストパフォーマスです。
そして、今なら「eFax」のフルスペックが無料で30日間おためしできますよ。
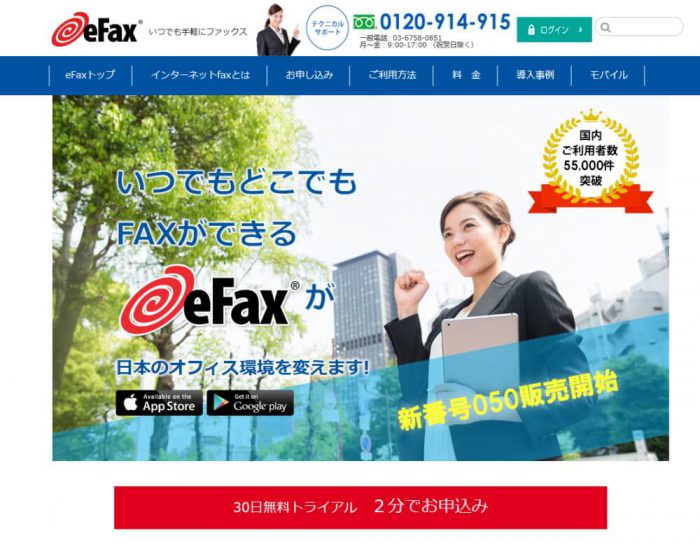
あ?
いまコンビニFAXに行こうと思ってます?
それ5分もあれば無料でFAXできますよ!
まとめ:ローソンでFAX
- ローソン店頭なら国内FAX送受信が可能、eFaxなら手元のPCスマホからいつでもどこでも送受信
- ローソンのFAX送受信費は@50円/枚、eFaxなら@5.5円/枚~
- コンビニFAXは紙の原稿必須、eFaxならスマホカメラで撮影
- eFaxならFAXにかかわる時間節約、労力削減、コストパ向上
以上、ローソンのFAXの利用方法やスペックについて解説してきました。
とりあえずひと通りの機能を備えているローソンのFAXですが、やっぱり紙の原稿を用意して店頭に出向くのは面倒ですね。
で、急ぎの時に限って、学生さんが試験前でノートを延々とコピーしていたり。
でも、インターネットFAXを利用すれば、こういった無駄なストレスからは開放されます。
無料お試しから始められるインターネットFAX、この機会に体験してみてはいかがでしょう!?



























